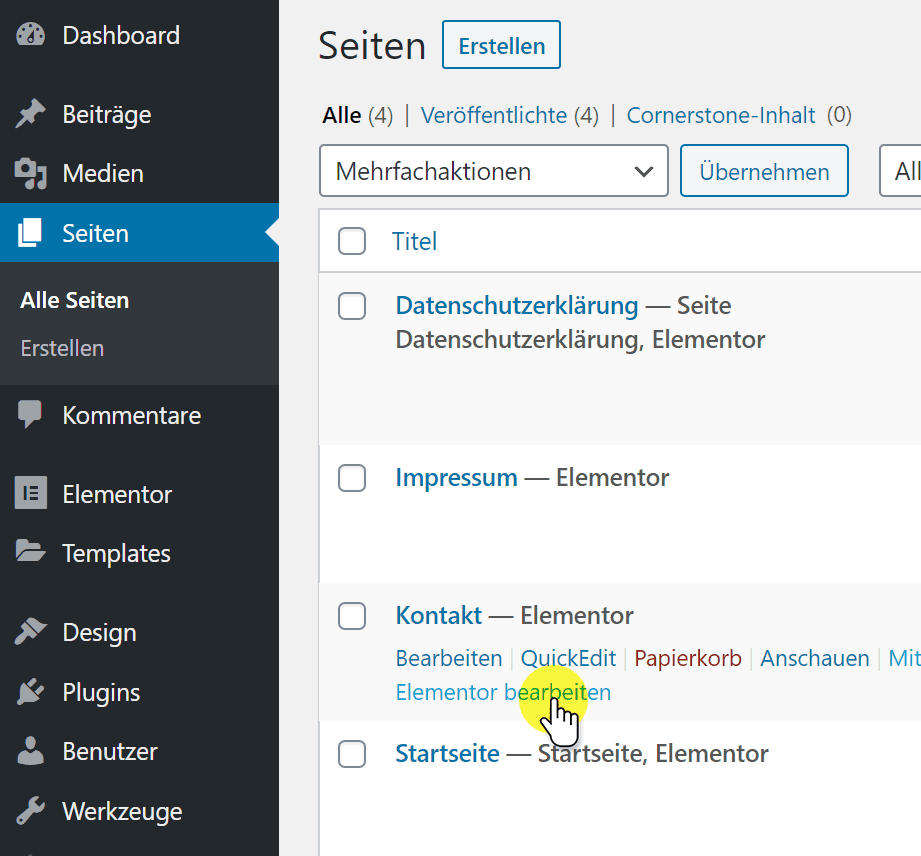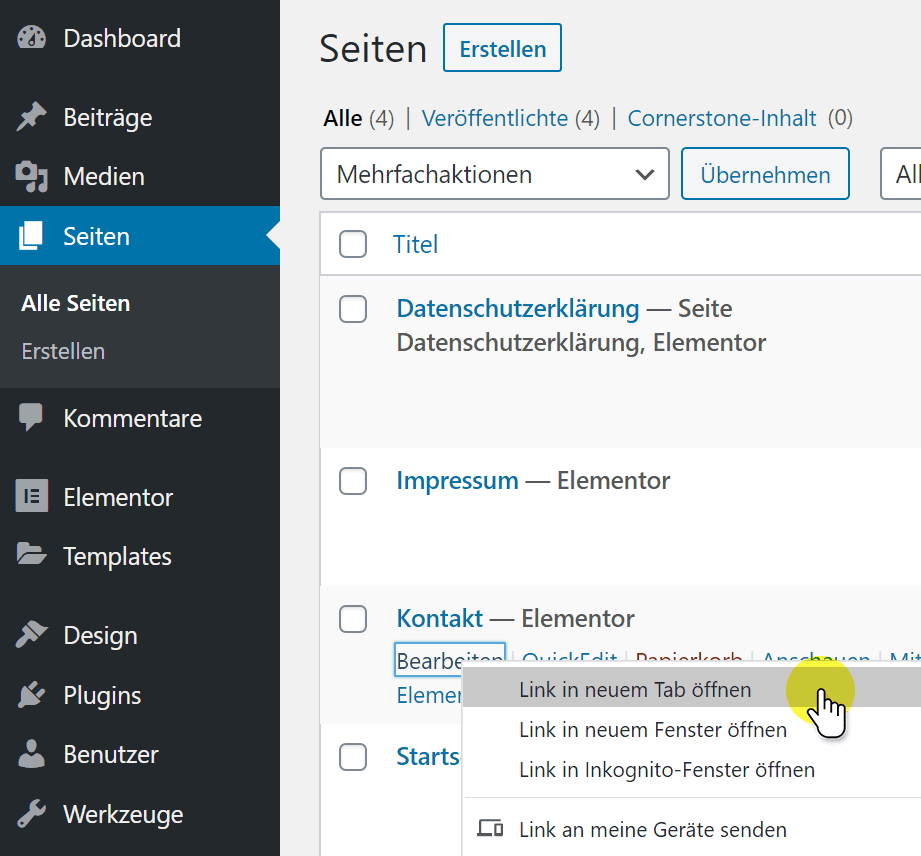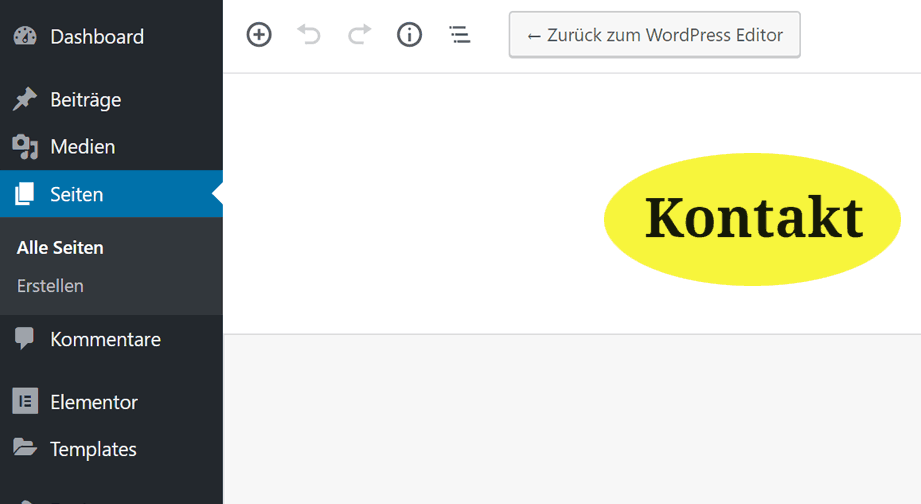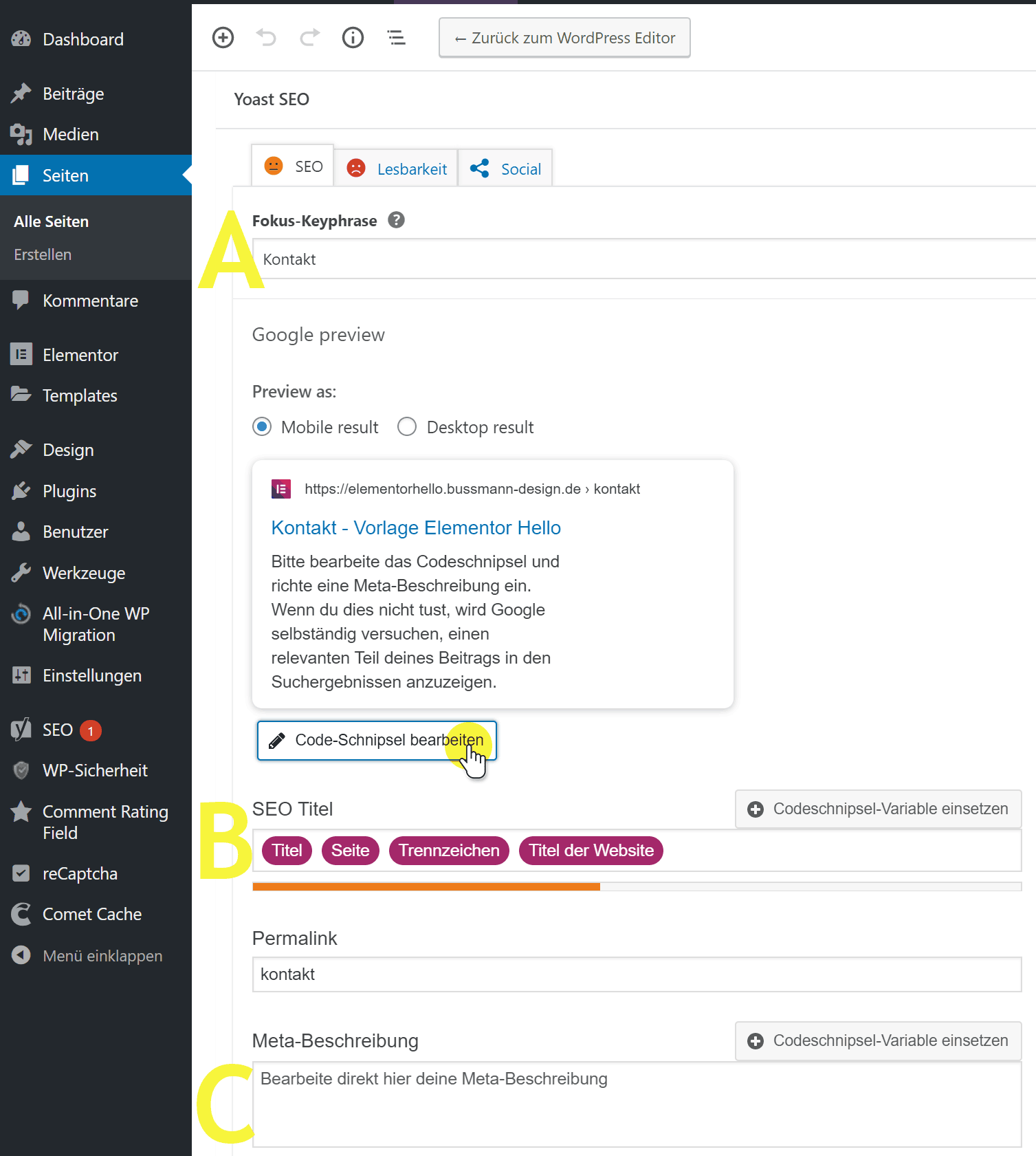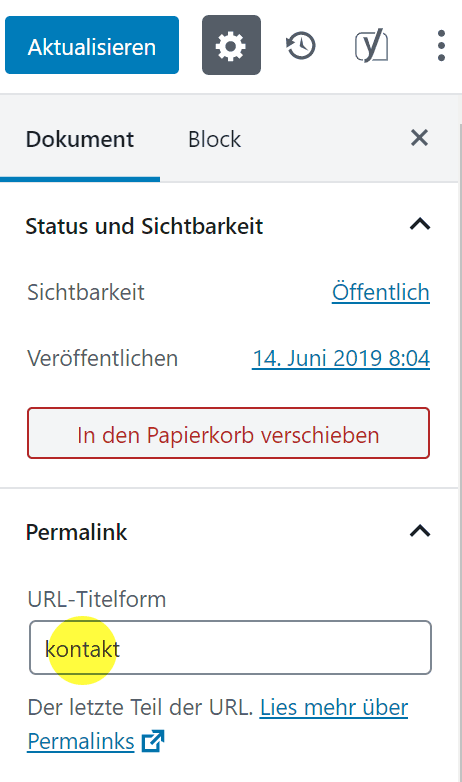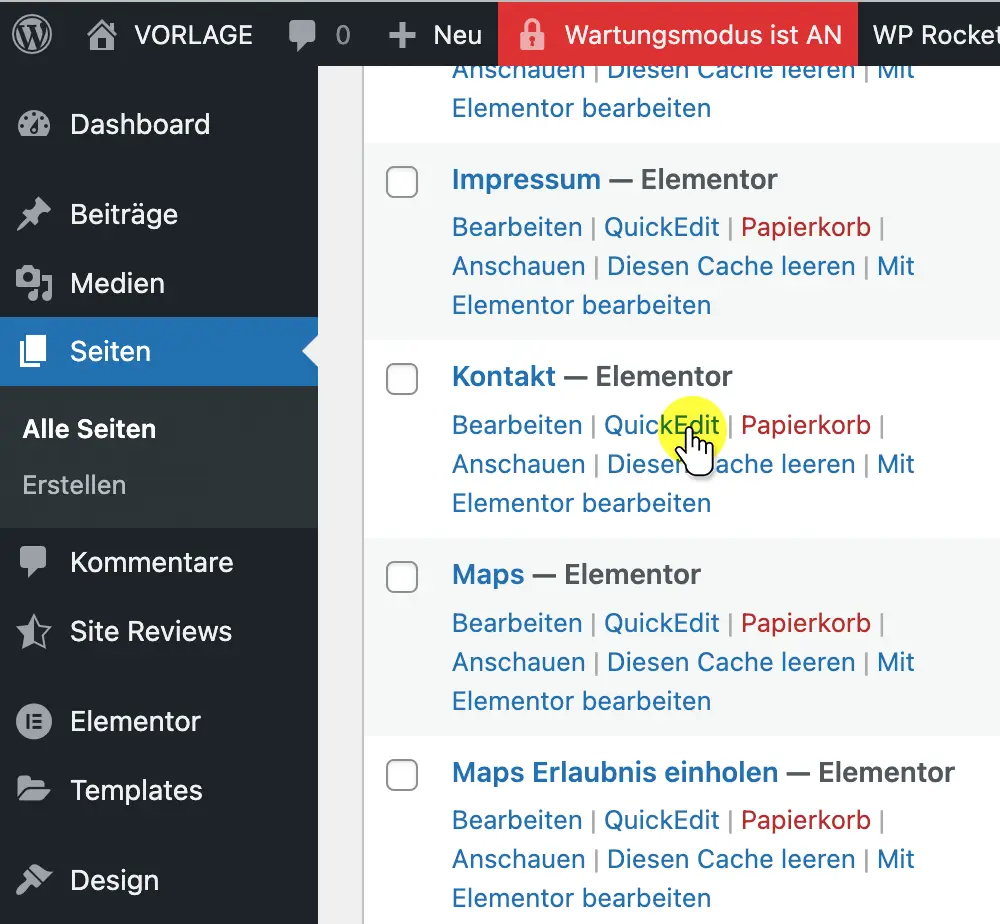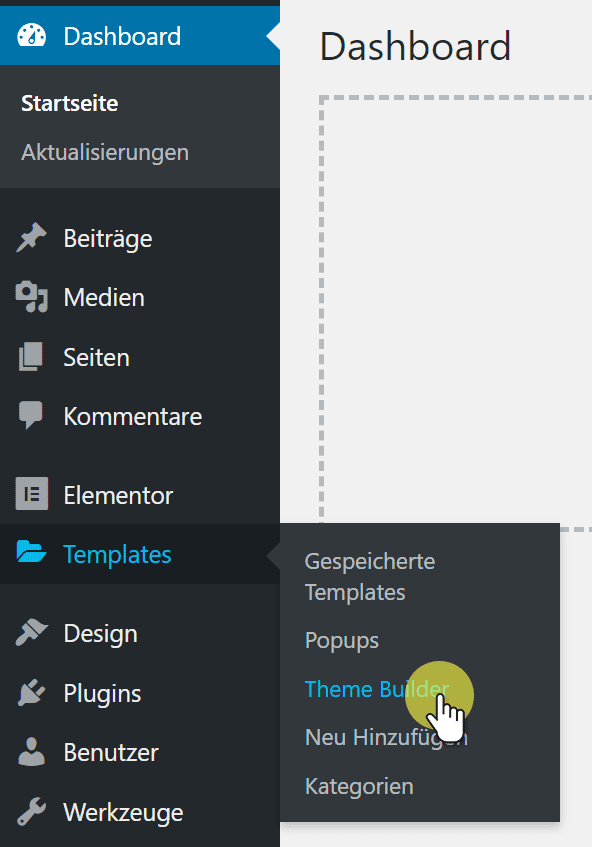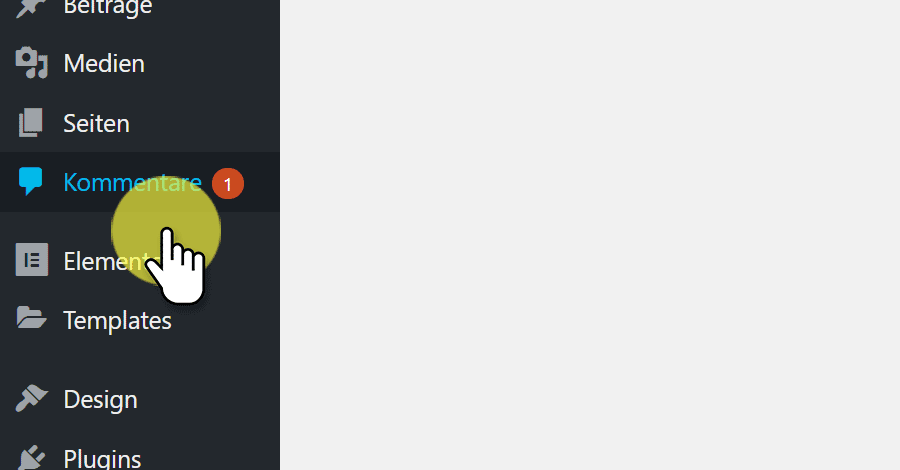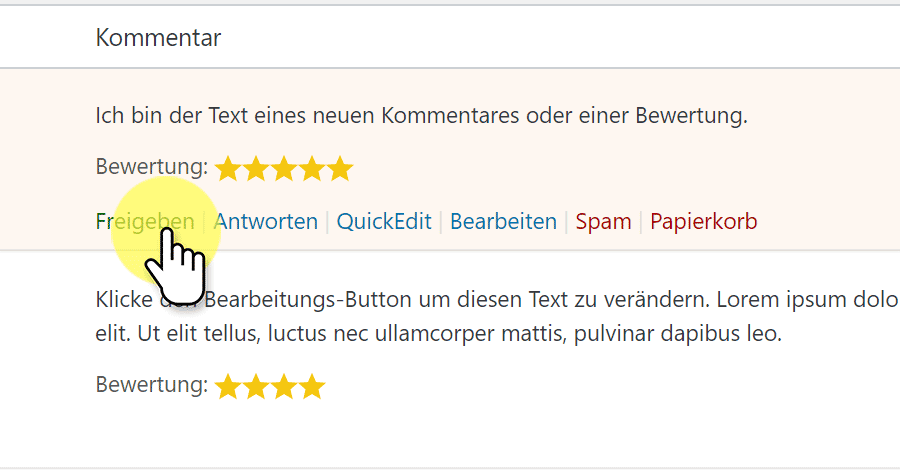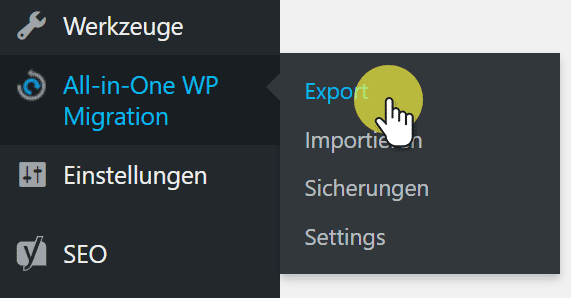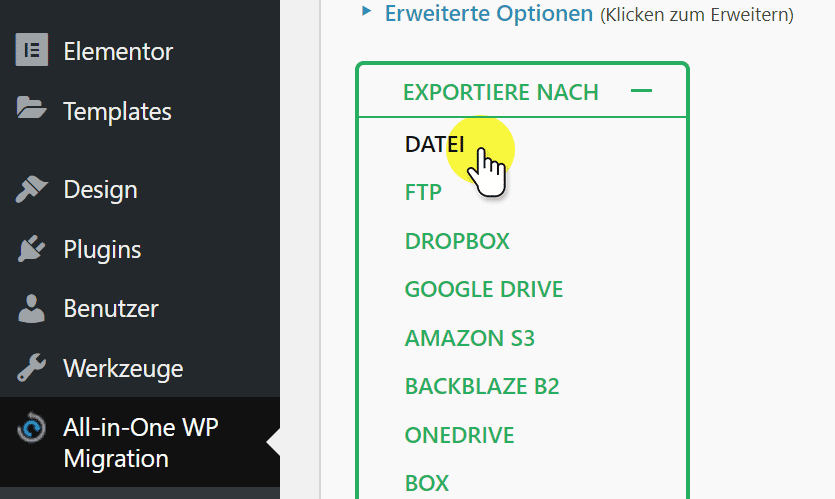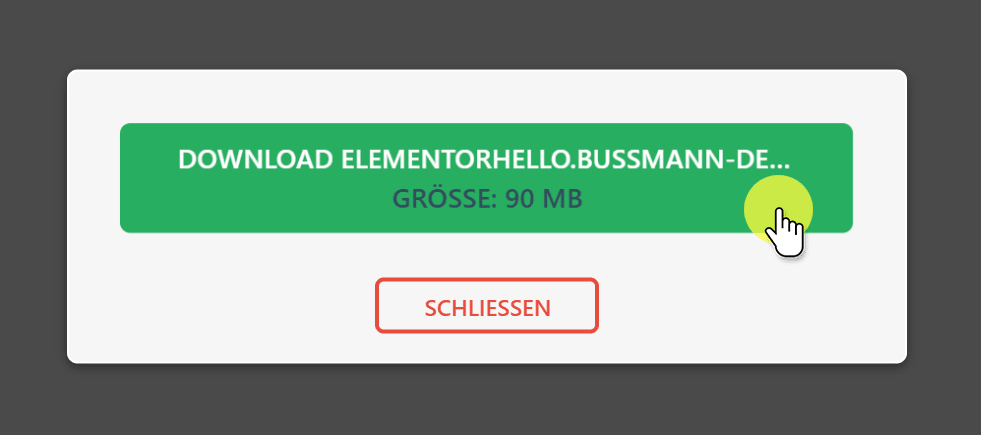Übersicht der Tipps:
- Texte und Bilder in einer Seite ändern
- SEO-Einstellungen einer Seite ändern
- Menüs ändern
- Änderungen im Header (Kopfzeile) und Footer (Seitenende)
- Sicherheitskopie (Backup) erstellen
- in WordPress hinterlegte E-Mail (Administrator-E-Mail) ändern
- ein Kommentar bzw. eine Bewertung freischalten
- Bilder und andere Medien zur Seite hinzufügen, verwalten oder löschen
- Probleme, Inhalte selbst zu ändern?
Bitte beachten Sie, dass sich diese Tipps und Hilfestellungen darauf beziehen, dass Ihre Webseite von mir erstellt wurde bzw. Sie WordPress mit Elementor Pro und einige von mir verwendete Plug-ins benutzen.
Texte und Bilder in einer Seite ändern
So finden Sie die Stelle, in der Sie die Inhalte einer Seite in WordPress mit Elementor bequem ändern können.
1: Loggen Sie sich ein
Die Zugangsdaten haben Sie von mir bekommen!
2: Gehen Sie dann zu „Seiten“
Gehen Sie dann zu „Seiten“ und wählen eine Seite aus. Gehen Sie mit der Maus über den Seitennamen. Dann erscheint „Mit Elementor bearbeiten„, klicken Sie den Link mit der rechten Maustaste an, dadurch öffnet sich ein neuer Browser-Tab.
3: Inhalt bearbeiten und speichern
Nun können Sie den kompletten Inhalt der Seite bearbeiten. Wenn Sie fertig sind, speichern Sie die Änderungen mit dem grünen Button [SPEICHERN] unten rechts ab.
SEO-Einstellungen einer Seite ändern
So finden Sie die Stelle, in der Sie die SEO-Einstellungen (Suchmaschinen-Optimierung) einer Seite in WordPress bearbeiten können, wie zum Beispiel: Meta-Beschreibung, Seitentitel oder Sichtbarkeit in der Google-Suche.
Je nach SEO-Plug-in sind die Einstellungen an einer anderen Stelle. Webseiten, die bis 2021 erstellt wurden und Shops benutzen Yoast SEO, Webseiten, die ich ab 2022 erstellt habe, benutzen Slim SEO.
SEO-Einstellungen mit Yoast SEO:
1: Loggen Sie sich ein
Die Zugangsdaten haben Sie von mir bekommen!
2: Gehen Sie dann zu „Seiten“
Gehen Sie dann zu „Seiten“ und wählen eine Seite aus. Gehen Sie mit der Maus über den Seitennamen. Dann erscheint „Bearbeiten„, klicken Sie den Link mit der rechten Maustaste an, dadurch öffnet sich ein neuer Browser-Tab.
3: Titel ändern
Ändern Sie den Seitentitel und speichern Sie mit [Aktualisieren] oben rechts die Änderung ab.
4: Scrollen Sie zu „Yoast SEO“
A: Fokus-Keywort
Tragen Sie hier das wichtigste Wort / Wort-Phrase der Seite ein und speichern Sie mit [Aktualisieren] oben rechts die Änderung ab.
B: Ausgabe des Seitentitels ändern
Wenn nötig ändern Sie hier die Ausgabe des Seitentitels im Browser-Tab bzw. in der Google-Suche und speichern Sie mit [Aktualisieren] oben rechts die Änderung ab.
C: Seitenbeschreibung editieren (Meta-Descriptions)
Vergeben Sie eine kurze Beschreibung, was der Nutzer auf der Seite findet. Nutzen Sie die volle Länge des sichtbaren Textes aus, bis der Balken grün wird. Speichern Sie mit [Aktualisieren] oben rechts die Änderung ab.
5: Permalink bzw. die Titelform in WordPress ändern
Oben rechts können Sie den Permalink in WordPress ändern. Dieser ist praktisch der Seitenname in der URL hinter der Domain-Endung (www.meine-webseite.de/permalink/). Speichern Sie mit [Aktualisieren] oben darüber die Änderung ab.
Alternativ können Sie den Seitentitel und den Permalink /Titelform auch auf der Seitenübersicht „Seiten“ ändern, indem Sie auf „QuickEdit“ klicken und die Änderungen dort vornehmen.
SEO-Einstellungen mit Slim SEO:
1: Loggen Sie sich ein
Die Zugangsdaten haben Sie von mir bekommen!
2: Gehen Sie dann zu „Seiten“
Gehen Sie dann zu „Seiten“ und wählen eine Seite aus. Gehen Sie mit der Maus über den Seitennamen. Dann erscheint „Quick Edit„. Draufklicken und es öffnen sich Einstellungen, unter anderem auch
3: Titel und Beschreibung der Seite eingeben
Geben Sie unter „Meta title“ einen Seitentitel ein, falls dieser vom Seitennamen abweicht. Geben Sie unter“ Meta desc.“ Eine Seitenbeschreibung ein oder ändern diese. Falls die Seite nicht in den Suchergebnissen erscheinen soll, dann setzen Sie ein Häkchen bei „Hide from search results“.
Änderungen im Header (Kopfzeile) und Footer (Seitenende)
Im Header, welches den Seitenanfang darstellt, befinden sich das Logo und die Navigation. Im Footer, welches das Seitenende betrifft, befinden sich meist noch Links (Navigation).
1: Loggen Sie sich ein
Die Zugangsdaten haben Sie von mir erhalten!
2: Gehen Sie dann zu: „Templates“ → „Theme Builder“
Dort finden Sie alle Elemente, wie das Template aller Seiten oder den Header und Footer. Klicken Sie auf ein Element und dann auf „Edit“, um Veränderungen daran vorzunehmen.
3: Inhalt bearbeiten und speichern
Jetzt können Sie Änderungen am Header und Footer vornehmen. Wenn Sie fertig sind, speichern Sie die Änderungen mit dem grünen Button [SPEICHERN] unten rechts ab.
Was ist der Header oder Footer? Lesen Sie dazu: So ist der Aufbau einer Webseite gegliedert
Ein Kommentar bzw. eine Bewertung freischalten
Wenn ein Kommentar geschrieben oder eine Bewertung abgegeben wurde, dann bekommt der Administrator eine Benachrichtigung per E-Mail. Falls Sie keine E-Mail bekommen haben, dann können Sie diese auch ändern, damit zukünftig Sie selbst diese Benachrichtigungen erhalten.
1: Loggen Sie sich ein
Die Zugangsdaten haben Sie von mir erhalten!
2: Gehen Sie dann zu: „Kommentare“
Nicht freigegebene, neue Kommentare sind farblich markiert. Gehen Sie mit der Maus über den Kommentareintrag und wählen aus folgenden Möglichkeiten aus: Freigeben | Antworten | QuickEdit | Bearbeiten | Spam | Papierkorb
3: Kommentar freigeben
Klicken Sie auf „Freigeben“ und schon ist der Kommentar auf der Webseite veröffentlicht und sichtbar.
Sie können auf ein Kommentar auch antworten, falls Sie das möchten. Oder unter „Bearbeiten“ den Inhalt oder das Datum editieren. Oder schieben Sie unangebrachte Kommentare einfach in den „Papierkorb“ oder markieren ihn als „Spam“.
Eine Sicherheitskopie (Backup) erstellen
Nach jeder Änderung sollten Sie ein Backup erstellen. Falls mal etwas mit Ihrer Webseite passiert, dann können Sie unkompliziert zu diesem Zustand zurückwechseln.
1: Gehen Sie zu: „All-in-One WP Migration“ → „Export“
Das Plug-in „All-In-One WP Migration“ ermöglicht Ihnen, eine Sicherheitskopie anzulegen und diese herunterzuladen.
2: Ein Backup mit All-In-One WP Migration anlegen
Klicken Sie auf: [Exportieren nach ≡] → „Datei“. Jetzt wird die gesamte Webseite (Seiten, Texte, Bilder) + die Datenbank eingesammelt und verpackt. Das dauert einige Sekunden bis Minuten, je nach Größe der Webseite.
In WordPress hinterlegte E-Mail (Administrator-E-Mail) ändern
Damit Benachrichtigungen über neue Kommentare oder Probleme mit WordPress die richtige E-Mail erreichen, hier die Anleitung, wie dieses E-Mail geändert werden kann.
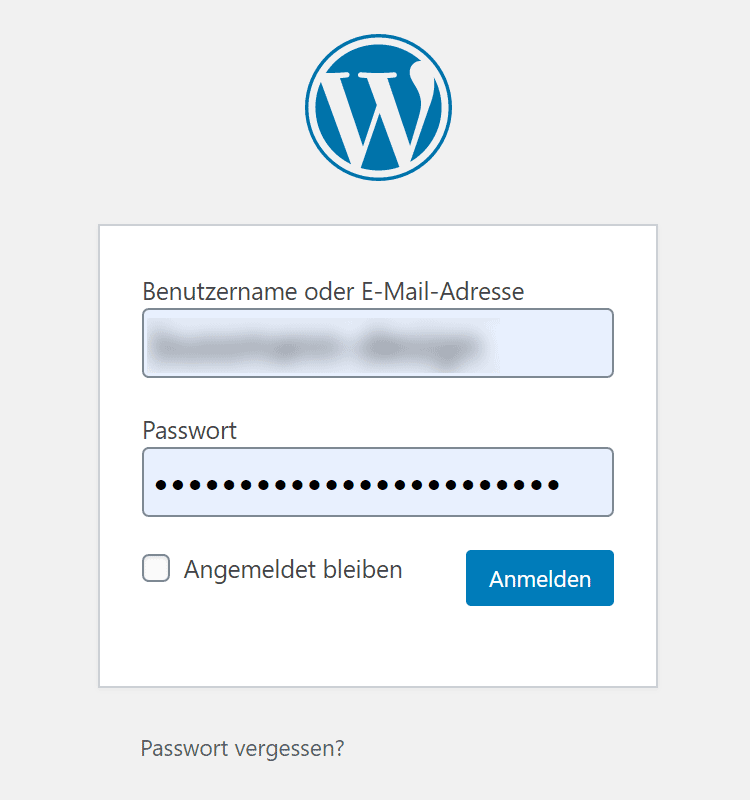
1: Loggen Sie sich ein
Die Zugangsdaten haben Sie von mir erhalten!
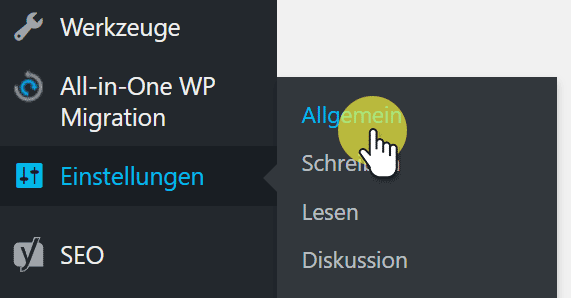
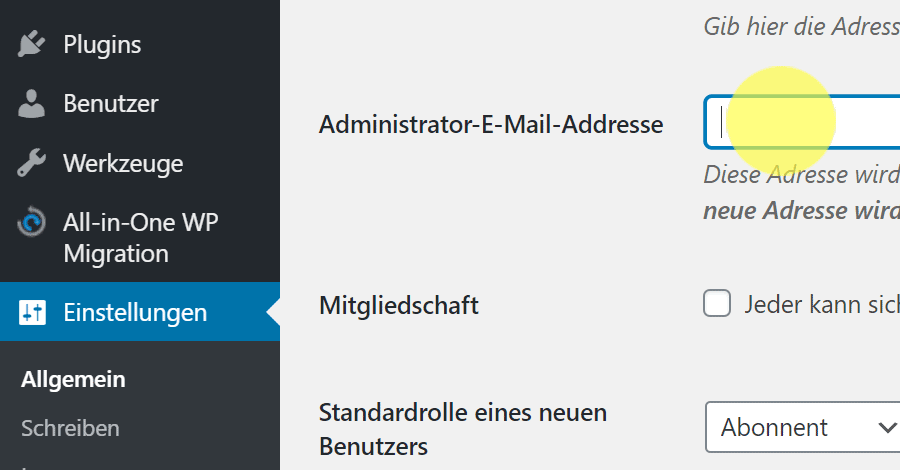
2: Die E-Mail ändern
Klicken Sie auf: „Einstellungen“ → „Allgemein“. Dort unter „Administrator-E-Mail-Adresse“ tragen Sie die neue E-Mail ein.
Jetzt bekommen Sie einen Link, den Sie bestätigen (bleiben Sie dabei eingeloggt). Nun sollte die neue E-Mail-Adresse geändert sein.
Bilder und andere Medien zur Seite hinzufügen, verwalten oder löschen
In WordPress gibt es einen Ort, in dem alle Bilder (JPEG, PNG, GIF), Videos (MP4), Dokumente (PDF, DOCX, XLSX, DOCX, PPTX, ODT usw.) und Audiodateien (MP3) abgelegt werden und Sie finden diese Stelle unter „Medien“. Dort können Sie Bilder, Videos, Dokumente und Audiodateien hochladen oder löschen.
Wenn Sie an dieser Stelle die Dateien hochgeladen haben, können Sie diese beim Bearbeiten der einzelnen Seiten nutzen, um sie an entsprechender Stelle einzufügen.
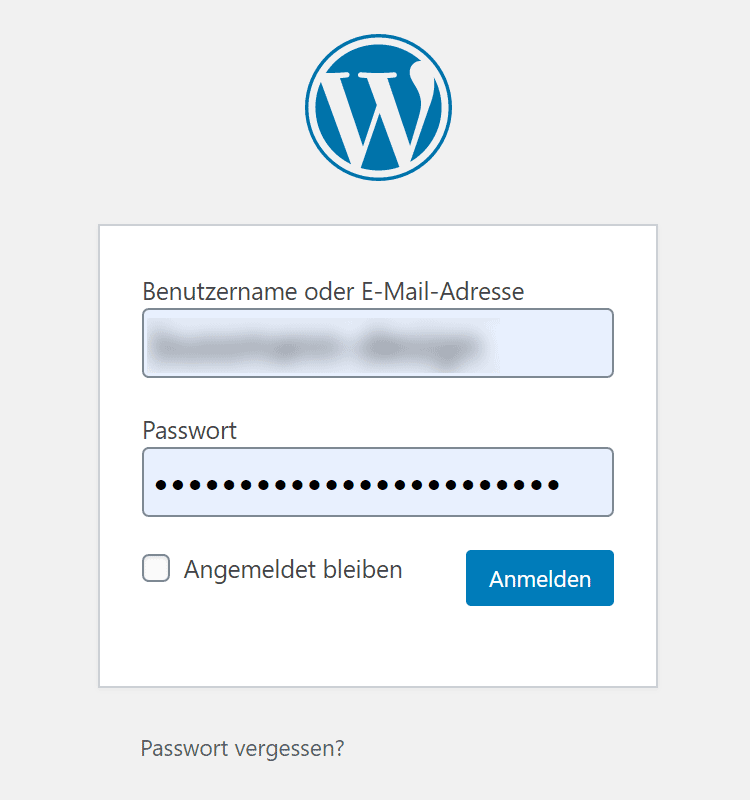
1: Loggen Sie sich ein
Die Zugangsdaten haben Sie von mir erhalten!
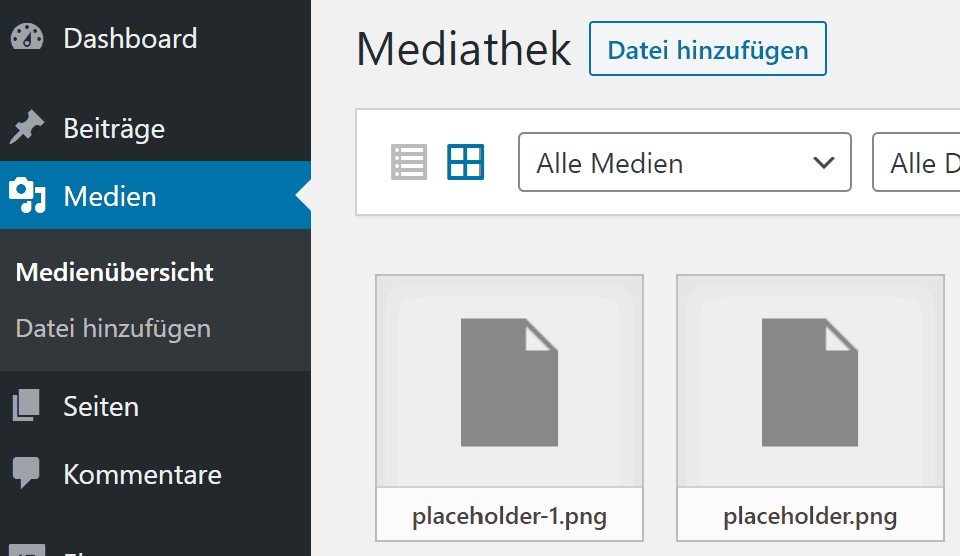
2: Seite „Medien“ öffnen
Klicken Sie auf: „Medien“ → „Medienübersicht“. Sie sehen nun alle bisher schon hochgeladenen Medien. Wenn Sie diese anklicken, können Sie diese „Endgültig löschen“, einen „Alternativen Text“ Text vergeben, was essenziell für das SEO ist.
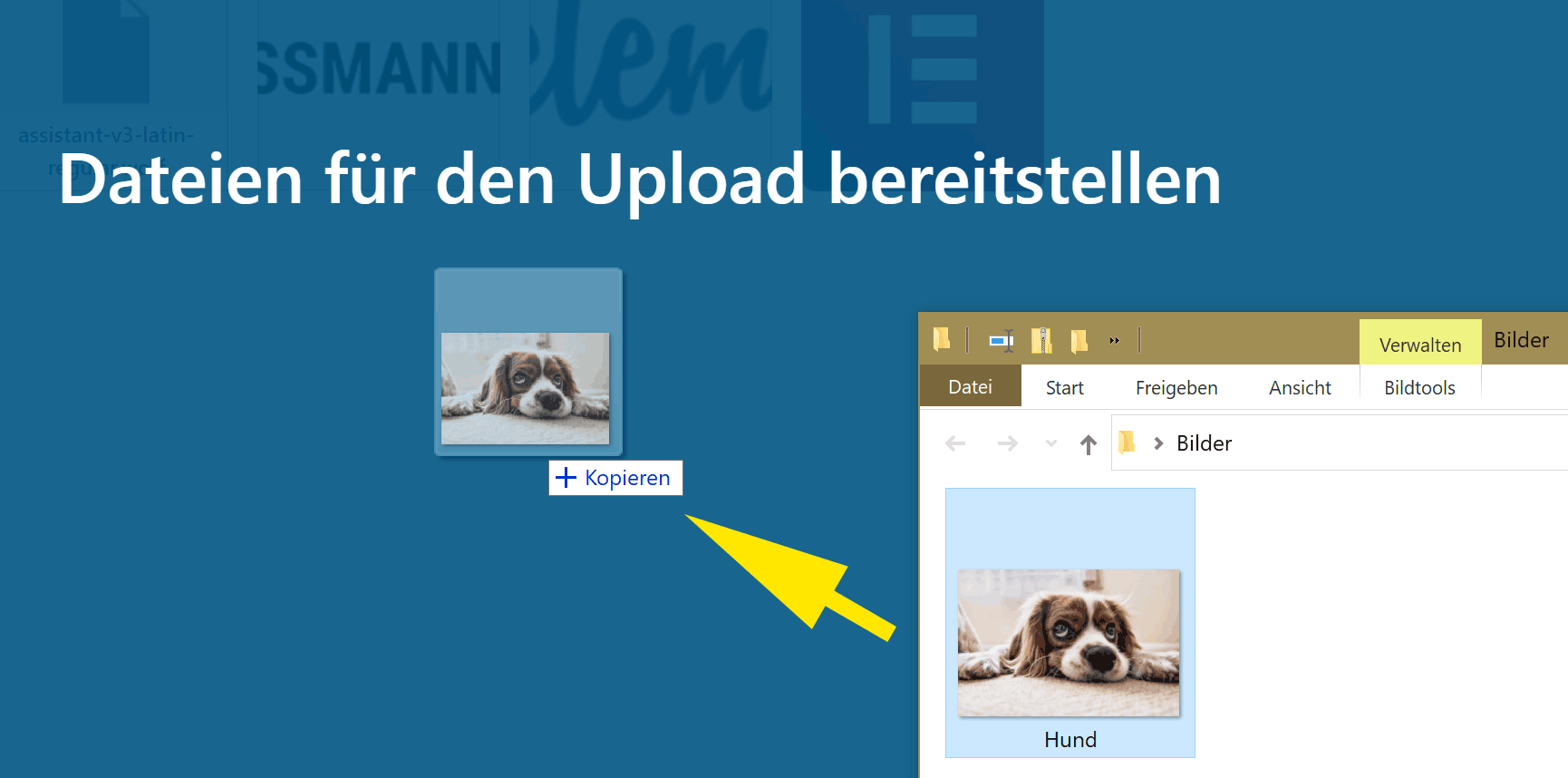
3: Neue „Medien“ hochladen
Öffnen Sie den Ordner, in dem sich die Dateien befinden, die Sie hochladen möchten. Klicken Sie eine Datei an und ziehen diese in das Fenster der „Mediathek“. Nun wird die Datei hochgeladen. Vergeben Sie jetzt einen „Alternativen Text“.
Jetzt können Sie beim Bearbeiten der Seiten auf diese Dateien zugreifen und einfügen.
Probleme, Inhalte selbst zu ändern?
Wenn Sie sich nicht herumplagen möchten oder die Änderungen für Sie schwer umzusetzen sind, dann senden Sie mir eine E-Mail mit Ihren Änderungswünschen.
Ich setze Ihre Änderungen schnellstens um und berechne dafür minutengenau 59 € die Stunde plus Mehrwertsteuer.