So befreien Sie Ihren Browser vom Speicher, um alle Änderungen auch wirklich sehen zu können:
Welchen Browser haben Sie?
Wählen Sie Ihren Browser, um zur Anleitung zu scrollen:
Ihr Browser ist nicht dabei? Hier finden Sie weitere Anleitungen.
Was ist ein Browser?
Ein Browser ist ein Programm, um Webseiten betrachten zu können, wie: Microsoft Edge (früher Internet Explorer), Google Chrome, Firefox, Apple Safari, Opera und Samsung Internet Browser. Dieser kann auf dem Desktop-PC, Notebook, Tablet, TV, Spielekonsole oder Smartphone installiert sein.
Was macht der Cache?
Jeder Browser speichert die Inhalte einer Webseite auf Ihren Rechner und behält diese dann vor, damit beim nächsten Aufruf der Website nicht alles wieder neu geladen werden muss. Dadurch ist und fühlt sich das Internetsurfen viel schneller an. Jedoch stört dieses Verhalten, wenn Sie alle Inhalte neu benötigen.
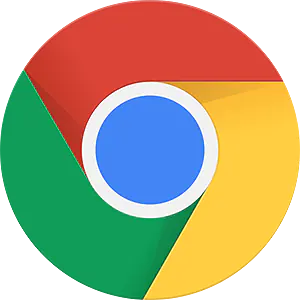
Google Chrome
Anleitung: Cache leeren unter Windows und Mac:
- klicken Sie rechts oben auf das Dreipunkt-Menü in Chrome
- klicken Sie auf „Weitere Tools“
- wählen Sie oben einen Zeitraum aus
- aktivieren Sie nur „Bilder und Dateien im Cache“
- wählen Sie als Zeitraum „Gesamte Zeit“
- klicken Sie auf „Daten löschen“
- Seite neu laden: ↺ oder Windows: [F5], Mac: [CMD] + [R]
Anleitung: Cache leeren auf dem Smartphone (Android):
- öffnen Sie auf Ihrem Android-Smartphone oder -Tablet die Chrome App
- tippen Sie rechts oben auf das Symbol „Mehr“
- tippen Sie auf Verlauf
- wählen Sie nur das Kästchen „Bilder und Dateien im Cache“ aus
- wählen Sie als Zeitraum: „Gesamte Zeit“
- tippen Sie auf „Daten löschen“
- Seite neu laden: ↺
Anleitung: Cache leeren auf dem Smartphone (iPhone):
- öffnen Sie auf Ihrem iPhone oder iPad die Chrome App
- tippen Sie unten auf das Dreipunkt-Menü
- tippen Sie auf Verlauf „Browserdaten löschen“
- setzen Sie nur ein Häkchen bei „Bilder und Dateien im Cache“
- tippen Sie auf „Browserdaten löschen“
- Seite neu laden: ↺
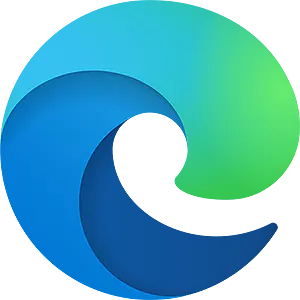
Microsoft Edge
Anleitung: Cache leeren unter Windows und Mac:
- klicken Sie in Edge oben rechts auf das Symbol „•••“
- gehen Sie anschließend zum Punkt „Verlauf“ und dann auf das Symbol „•••“
- hier klicken Sie auf „Browserverlauf löschen“ wählen
- setzen Sie einen Haken bei der Option „Zwischengespeicherte Daten und Dateien“ und wählen „Gesamte Zeit“ bestätigen Sie „Jetzt Löschen“
- Seite neu laden: ↺ oder Windows: [F5], Mac: [CMD] + [R]
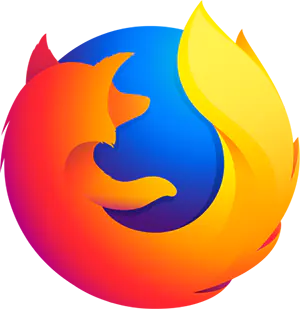
Firefox
Anleitung: Cache leeren unter Windows:
- Tasten: [Strg] +[Umschalt] + [Entf]
- Zeitraum: „Alles“ wählen
- nur bei „Cache“ ein Häkchen setzen und „OK“ wählen
- Seite neu laden: ↺ oder [F5]
Anleitung: Cache leeren unter Mac:
- Tasten: [CMD] +[Umschalt] + [Entf]
- Zeitraum: „Alles“ wählen
- nur bei „Cache“ ein Häkchen setzen und „OK“ wählen
- Seite neu laden: ↺ oder [CMD] + [R]
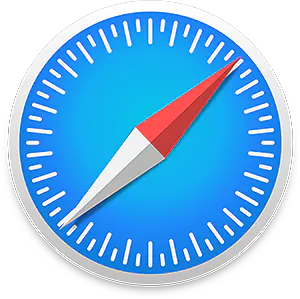
Safari
Anleitung: Cache leeren unter Mac:
- Tasten: [CMD] + [ALT] + [E]
- Seite neu laden: ↺ oder [CMD] + [R]
Anleitung: Cache leeren unter iPhone und iPad:
- navigieren Sie zu den Einstellungen
- suchen Sie Safari heraus und klicken Sie darauf
- drücken Sie nun „Verlauf und Webseitendaten löschen“. Nach einer erneuten Abfrage wurden Ihre im Browser gespeicherten Daten und Cookies gelöscht
- Seite neu laden: ↺
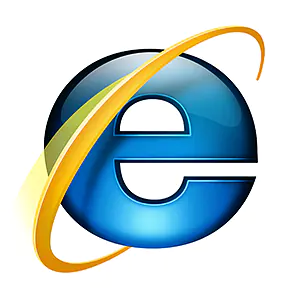
Internet-Explorer
Dieser Browser ist so alt und bekommt keine Sicherheitsupdates mehr, sodass Sie diesen nicht mehr benutzen sollten. Bitte installieren oder benutzen Sie einen anderen Browser!
















